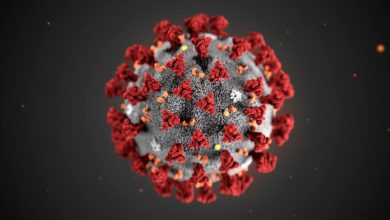Throwback games playable with Dolphin VR full support for PC games

If you’ve been looking to play virtual reality games on PC, you already know the Dolphin Emulator that supports such PC game playing sessions without glitches of any kind. Dolphin VR is the flagship of this Emulator project that enables users to play games at 1080p resolution or higher. In fact, the Dolphin VR makes up for this feature that was lacking in original gaming consoles.
Where to find Dolphin VR for free download?
The virtual reality adaptation that you see in VR headsets today is similar to the Dolphin source used originally, but the Dolphin VR is packed with more additional options. Hence, users get a more advanced and seamless VR experience than ever.
In fact, when virtual reality was introduced into the gaming scene with supportive high-end VR products such as the Oculus Rift and HTC Vive, there were not many games that were purposefully built for this platform. Then, Dolphin VR with its amazing features and great PC support was released, which eventually allowed users to play on compatible PCs without any performance issues.
The Dolphin VR download version 5.0 is available for users and now comes with Oculus Rift and HTC Vive support as well. Although, Dolphin VR is known for its capabilities of running Wii Games and GameCube in VR, since its last release in 2016 there have been no further versions announced. But, it still supports major games of today.
Setting up the Dolphin VR?
Here is the Dolphin VR step-by-step setup guide – simple and easy-to-follow:
- Visit the Dolphin VR official download
- Download the latest version – Dolphin VR 5.0-250 (SDK 1.3.0) – CV1, Vive, DK2
- Right click on the downloaded file and go to properties.
- Uncheck the security Unblock checkbox at the bottom.
- Click Apply and then OK to save changes.
- Double click on the file download and proceed to install.
By following these steps correctly you should now be able to run the Dolphin VR. Next come the general settings that you need to take care of.
Configuring the settings of Dolphin VR
Config menu
- Click the Config tab to Enable Cheats by clicking the check box.
- Also configure the path folder if not done previously.
- In the Advanced tab you can also adjust the overclock.
N: B. In the beginning it is suggested to keep CPU power at 100%.
Graphics menu
The graphics menu just beside the Config lets you to make adjustments to the settings. Although, this depends upon the graphics card that you’re using, but in general the settings are almost the same. If you have Nvidia graphics then Direct3D 11 is your backend. For AMD it will be between Direct3D 11 and OpenGL. Overall, find out what works best for you when it comes to VR.
In the General tab, make sure you allow Use Fullscreen to set the resolution to 1920×1080. Here, it is advised that you set the aspect ratio to auto and keep the V-sync off.
In the Enhancements tab set your internal resolution to 1080p. There are few more adjustments that you must make such as set anti-aliasing to none, stereoscopic 3D mode can be off, and set the anisotropic filtering to x1.With such a settings you can play games in 60 FPS. However, note that there may be occasional drops to 30 FPS as well.
Find out the appropriate frame rate for your game prior to the FPS pullup. In case you feel sick while playing any VR game, the Motion Sickness allows you to mitigate its impact. Another thing that you can do is to reduce your field of view from the start.
Playing Gamecube and Wii in VR
To play old PC games on your computer, the first step is to connect the Gamecube/ISOs to Dolphin VR. For that you must have the GameCube or Wii ISO files in your computer.
Launch Dolphin VR and double click the address to set the path folder to where you’ve stored the ISO files. From here there are few steps required before you can actually get these games up and running using the Emulator.
First, launch the Dolphin VR. Choose the game you want to play and then right click on it to go to properties. Find the AR Code tab and click on it. There will be plenty of checkboxes visible. Check each one of the box that stands for “Disable Culling Outside Camera View”. The game now draws images you wouldn’t normally see without entering the codes.
Also, check the box in the Hide Objects tab to prevent viewing objects you don’t want to see during the game play. Close the dialog box so that the game is ready now.
With the DolphinVR general settings already taken care of, you can now proceed to some other adjustments and then you’ll be ready to play games on your PC. These are:
- Dolphin VR Emulator has a default Config folder in the documents. Rename the folder to avoid conflict.
- Setup your Vive controller to function properly. Go to the Dolphin Hotkeys window and Clear all current Hotkeys. Select Vive L grip.
- For your Vive controllers to show in-game, go to the VR Configuration and then Avatar. Check the Show Controllers box.
- Go to Controllers and then choose Configure. Under Profile select Vive Wiimote or Vive GameCube.
- Under Device select VR/O/Vive. Then, click Load.
- Matching the left and right texture is important for Vive Left/Right GameCube.
Dolphin VR compatibility list
The Emulator works with a lot of VR games. Here is a small list of the compatible ones:
- Mario Kart wii
- Rayman 3
- Metroid Prime 1 & 2
- Lego Star Wars 2
- Harry Potter and the Chamber of Secrets
- Paper Mario
- LoZ: Wind Waker
- Burn Out 2
- F-Zero GX
- Lord of the Rings: Return of the King
There are few classic games that will adopt the virtual reality route in the future. Even with your old PC games, you can make them work a little harder by adopting the platform using DolphinVR. By following these steps you can work a playable option for your existing PC games. For now, are there any other games that you want to see supported by the emulator?